Top Preferred Methods: Import CSV File to iCloud Contacts

Data is stored in CSV files, also called Comma-Separated Values files, where commas separate data entries. Many people typically use these files to export data from one platform and import it into another. As a result, we'll go over several methods in this post for importing contacts from CSV files into an iCloud account.
As was previously said, many platforms allow CSV files, so chances are good that you will receive the contacts you export from a certain platform as a CSV file. A CSV file has a very simple structure, and the contact information is kept in the following manner:
Now that you know that not all systems allow CSV files, you can import CSV files into iCloud contacts. Therefore, to import contacts into iCloud from a CSV file, you must first convert them to a vCard format supported by iCloud.
There are two methods to carry out the conversion procedure, which are covered in the next section of the article.
Step 1: Use a vCard file to import CSV contacts into iCloud.
Method 1: Making Use of a Specialist Tool
The CSV file must be converted into an iCloud-compatible file format as the initial step in the entire procedure. Therefore, using the third-party solution is the most effective and safest approach to completing the task in this instance. To simplify the conversion process, utilize the Softaken CSV to VCF Converter Tool.
- Among the many capabilities of this application are the ability to map CSV columns to vCard columns, include or exclude specific columns during the mapping process, and map CSV fields automatically with a single click, among many others.
- In addition, you can select between vCard versions 2.1, 3.0, and 4.0 based on the platform you use to import your contacts. You should select the 4.0 vCard version as your destination format because you are importing CSV contacts into your iCloud account in this case.
- With just a few clicks, this application on Windows or Mac OS can complete the import task. It is available as a free trial.
Method 2: Making Use of the Windows Contacts App
Likewise, you can convert CSV files into an iCloud-compatible file format by using the Windows Contacts option. To do this, you must take the subsequent actions:
- To open the Run window, press the Windows key plus R. Input contacts in the designated field and hit Enter.
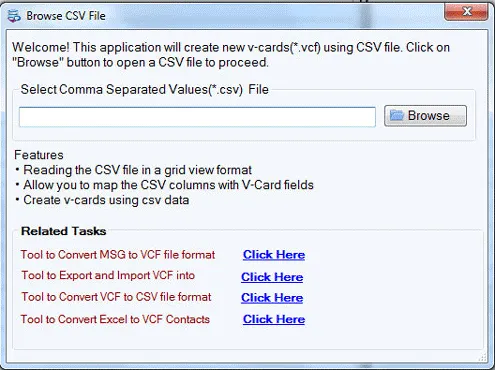
- In doing so, the Contacts window will open. To import CSV (Comma-Separated Values), click the Import button. Next, select the import option.
- Click the Browse button now, then find the contacts-containing CSV file. Select the file, and then press the Next button.
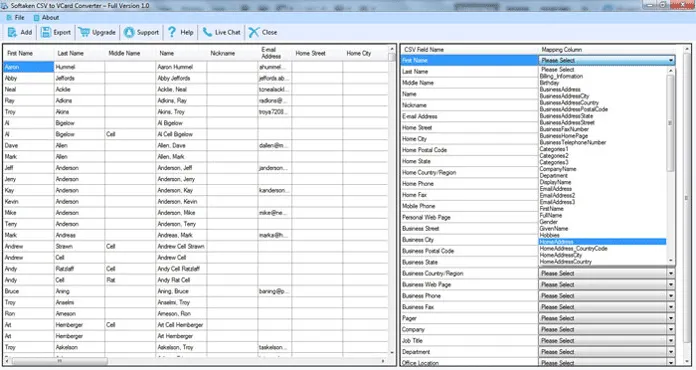
- When necessary, you can also add custom mapping to the contact fields. To finish the import procedure, click the Finish button.
- You can now obtain your contacts in vCard format by using the Export option after importing the file into Contacts.
- Select the vCards folder (which contains.vcf files) by clicking on the Export button.
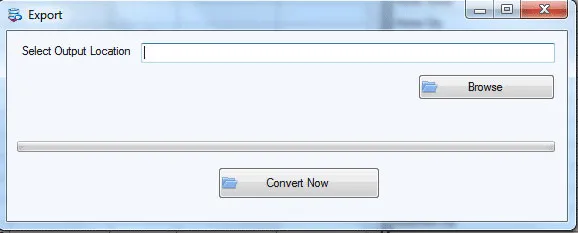
- Choose the file location where the contacts should be saved.
- Eventually, a successful export of all of your contacts will occur.
Method 3: Transfer CSV to iCloud Using Gmail Contacts
If Method 2 seems too hard or involves too many steps, you can alternatively use Gmail contacts to complete the conversion process. You can also use Gmail contacts if you find Method 2, which requires importing CSV contacts into the iCloud platform, to be too difficult or time-consuming. In this instance, exporting the contacts as vCard files comes first; you have to import the contacts into Gmail. A list of the procedures for the same thing is provided below:
- Select the Contacts icon by selecting the nine dots after logging into your Gmail account.
- To import CSV contacts into Gmail, select the Import option.
- Now that the Import Contacts wizard is visible, you need to import the CSV file that contains the contacts. Click the Import option after locating and choosing the file through browsing.
- The next step of importing CSV contacts into iCloud is the export process. Clicking the Export button in the left pane here will cause the Export contacts box to open.
- You can export all of your contacts or just a selection of them, depending on your needs. Choose the vCard file format that appears.
- After this process, your CSV file contacts will be stored in an iCloud-compatible file format.
Step 2: Import a CSV file into iCloud Contacts.
- After obtaining an iCloud-compatible contact file, complete the process by according to the following instructions:
- Once your iCloud account has been logged in, click the Contacts icon.
- When the Contacts window opens, click the Settings button and choose the Import vCard option.
- Go to where the vCard file is saved to open it.
- In the end, the iCloud CSV contact import was successfully finished.
Final Thoughts,
As previously said in the section above, this blog article walks readers through the general, step-by-step procedure for importing CSV files to Andriod contacts. Remember that CSV files cannot be simply imported; instead, they must first be transformed into the proper file format. As a result, three different conversion strategies are looked at. By following this thorough instruction, you can import all of your contacts with minimal hassle.
