
Quick & Efficient Tactics to Divide a VCF File Into Many Contacts
- Jul 01, 2024
- | 22
In the modern world, a lot of users need to divide VCF files into smaller chunks, but they haven't yet found the ideal answer. If your search engine results include the greatest tool, give up and read this short blog post, which will assist you in splitting any large VCF file into smaller ones. To discover the most recent methods, read the entire blog.
Why Are vCard Files Split?
We are aware that single and many contacts can be stored in vCard files, which are contact files with a VCF extension. Users can wish to separate contacts from a vCard file into separate contacts from a VCF file that has several contacts. There are several justifications for segmenting VCF files into individual contacts.
- At times, users desire to separate essential and superfluous contacts from the vCard file.
- Users wish to distribute certain contacts from the whole list of contacts in the VCF file.
- Professionals in the workforce wish to streamline their vCard files by eliminating unused contacts.
- Many users divide the VCF file over several contacts in order to minimize the size of the file.
- Enhancing touch performance across many devices and applications is what users demand.
Methods by Hand for Dividing a VCF File Into Multiple Contacts
I am aware of a few manual techniques, though, for splitting VCF files into numerous separate contacts. Here, we'll go over the top two free methods for splitting a vCard into numerous files using Google Contacts and Windows Contacts.
Using Windows Contacts, Divide a vCard into Several Files
- You can use Windows + R to open the Windows Run Command.
- In the Run Command field, type contacts, then click OK.
- Select the Windows contacts import option.
- Click Import after choosing vCard (VCF File).
- On your computer, locate and open a vCard file.
- To import, view the contact properties and click OK.
- To import every contact, repeat and hit OK one more time.
- Look through every contact that was loaded into Windows contacts.
- Click Export once you've seen the imported contacts.
- Choose the vCard folder containing.vcf files and click Export.
- Select a folder to save individual contacts, then press Enter.
- Click OK to verify that your contacts have been exported.
- Select the individual contacts by going to the target path.
Using Google Contacts, Divide VCF Files Into Individual Files
- Open Gmail and select Google Contacts after logging in.
- Select the import option from the left menu after that.
- To choose a vCard file, use the Select File option.
- Once the VCF file has been selected, choose Import.
- Please wait as we import VCF contacts into Gmail.
- Upon import process completion, the message "All done" appears.
- Google Contacts now allows you to access VCF contacts.
- To divide, select the necessary contacts, then select More Actions.
- In order to divide the vCard into many sections, click the Export option.
- Click Export after turning on vCard (for contacts on iOS).
Clear Way to Divide a VCF File Into Several Small Parts:
Use the WholeClear Split VCF Tool to easily Tactics to Divide a VCF File Into Many Contacts without erasing any data. Users won't experience any problems installing this program on any Windows OS version. Any size VCF file can be chosen by users to divide into smaller portions. Before dividing the chosen VCF file into manageable pieces, users can choose to preview it. Without requiring extensive knowledge, both technical and non-technical people can run the tool. On the desktop, users can store their exported data in the appropriate area. Download the tool's free demo version to view its other features and capabilities.
How to Break a VCF file with this software?
- Download the WholeClear Split VCF program first.
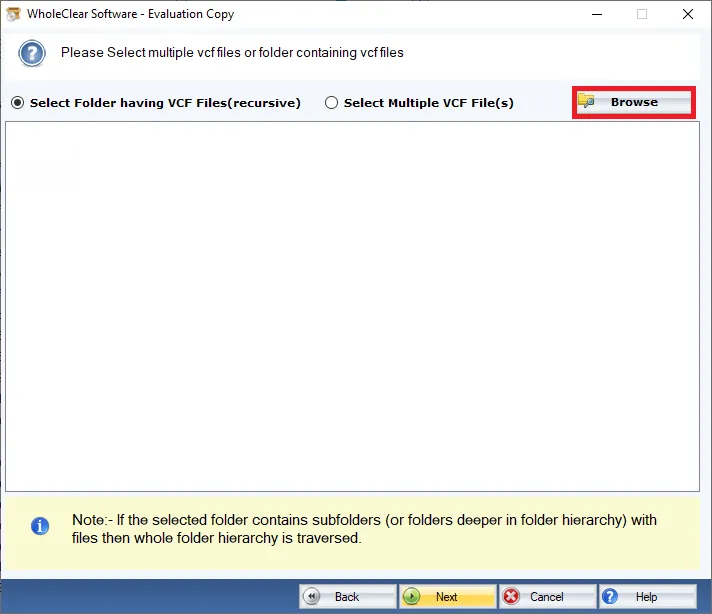
- Launch the program and choose the VCF file that has to be divided into smaller pieces.
- Now, before splitting, see the complete VCF file.
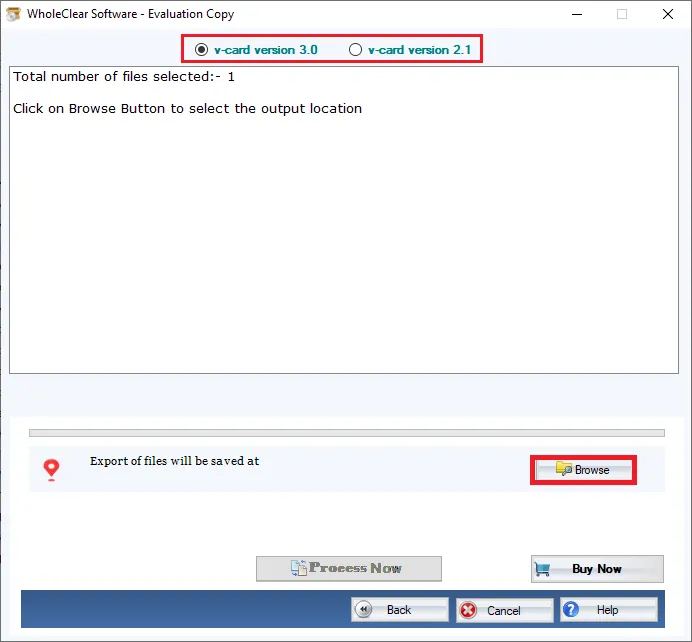
- Select the place where the VCF file should be kept.
- You can now begin dividing the VCF file into smaller pieces by tapping on the "Split" icon.
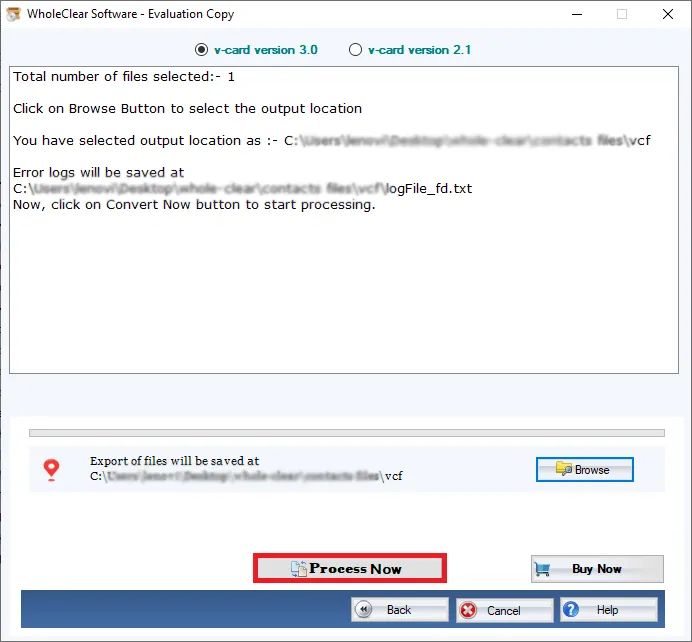
Frequently Asked Questions
How can I divide a VCF file?
The three best methods for dividing a VCF file into individual contacts are shown above. Any approach can be used in accordance with your preferences.
Q2: Is it possible to corrupt VCF files that are exported from cellphones using your software?
Yes, any VCF files exported from any device or program are supported by Split VCF Software.
Question 3: Is your program compatible with Windows 11?
Yes, all versions of Windows 11, 10, 8, 7, Windows Server 2022, 2019, 2016, and 2012 are supported by the VCF splitter.
Read this Post: Methodology to Transfer/Shift vCard Files to XLS Sheet

6.jpg)


3.jpg)
3.jpg)